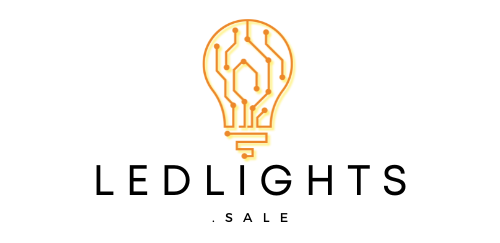If your smart bulbs are showing up as offline in Google Home but still working in their brand apps, there are several steps you can take to troubleshoot and resolve the issue. This comprehensive guide will walk you through the necessary steps to get your smart bulbs back online and seamlessly integrated with your Google Home ecosystem.
Check the Power Source or Switch
Ensure that the smart bulbs are receiving enough power. Toggle the light switch off and back on, then give the bulbs some time to reconnect to your Wi-Fi network. Check the power consumption of your smart bulbs, which typically ranges from 5-15 watts, and ensure that the electrical circuit can handle the load. If the bulbs are connected to a dimmer switch, make sure it is compatible with the smart bulb technology, as incompatible dimmers can cause connectivity issues.
Verify Wi-Fi Connection
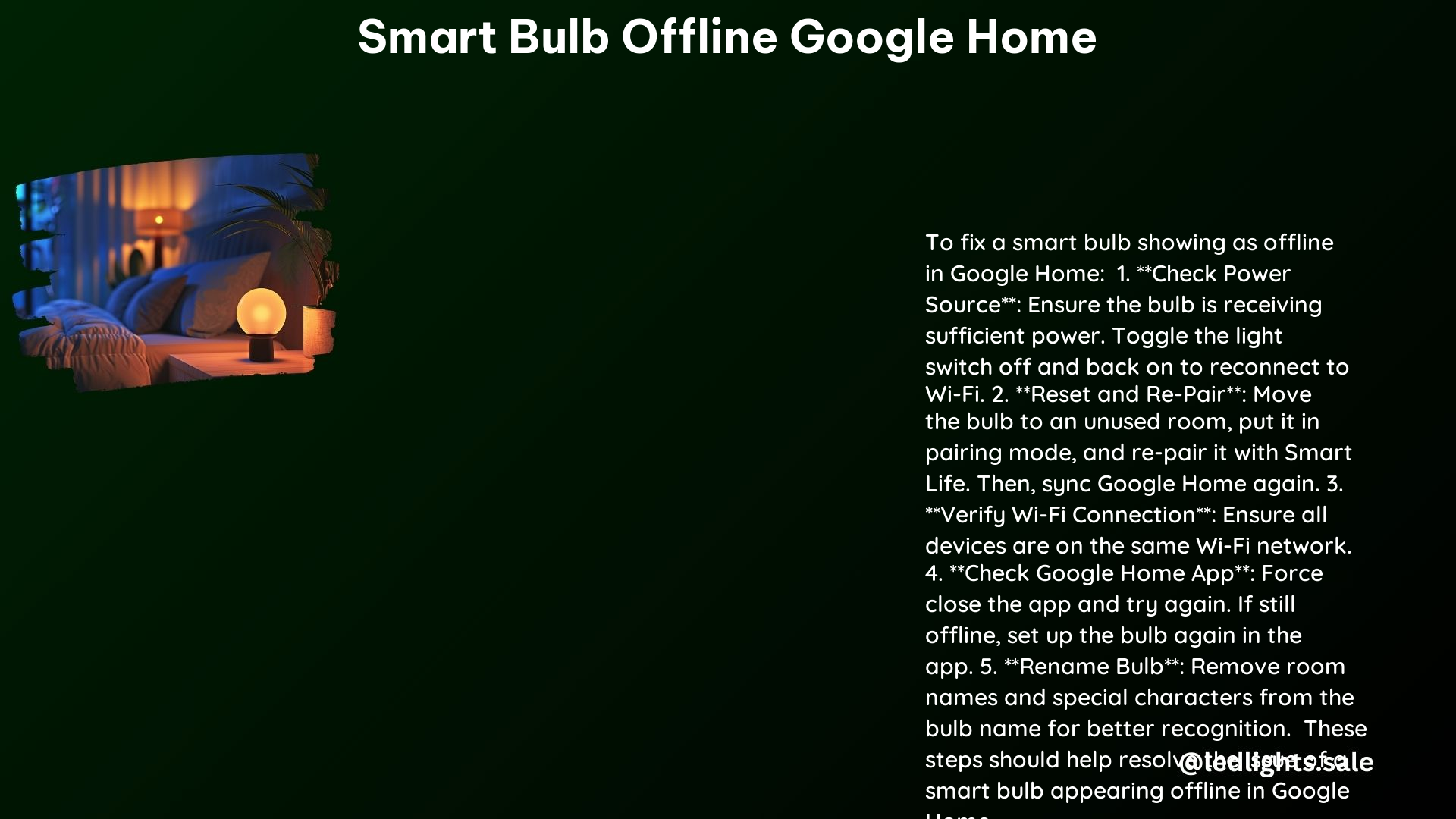
Ensure that your mobile device, Google Home speaker or display, and smart light bulbs are all connected to the same Wi-Fi network. If you’re using a bridge or hub to connect your smart bulbs, check the Wi-Fi network of the bridge as well. Verify the signal strength and ensure that all devices are within the recommended range of the wireless router, typically 30-50 feet (9-15 meters) for optimal performance.
Link and Sync Devices
Open the Google Home app, tap “Favorites” or “Devices,” and ensure that your light bulbs are linked. If not, set them up again in the Google Home app, following the on-screen instructions carefully. Make sure to grant the necessary permissions and allow the app to access your home network and smart devices. Additionally, check if the bulbs are properly registered in the brand’s app, as this can affect their integration with Google Home.
Reset Devices
Physically put each device in pairing mode again and pair it to the brand app. This can help revive “zombie devices” that appear offline. Refer to the manufacturer’s instructions for the specific reset process, as it may vary depending on the smart bulb model. For example, the Philips Hue bulbs require a power cycle by turning the light switch off and on three times within 10 seconds to enter pairing mode.
Move Devices to a Different Room
Try moving the non-working devices to a different room in the Google Home app and then back to their original room. This can sometimes reactivate the devices, as it may help resolve any interference or connectivity issues within the specific room.
Rename Devices
Ensure that each bulb has a unique nickname without room names, numbers, or special characters. This can help with recognition and control, as the Google Home app may have difficulty identifying devices with similar or confusing names.
Check for Firmware Updates
Ensure that your smart bulbs and Google Home devices are running the latest firmware. Updates can often resolve connectivity issues, improve performance, and add new features. Check the manufacturer’s website or the Google Home app for available firmware updates and follow the instructions to update your devices.
Reset Google Home Device
If all else fails, try resetting your Google Home device to its factory settings and then set it up again. This can help resolve any underlying issues with the integration between your smart bulbs and the Google Home ecosystem. Refer to the Google Home support documentation for the specific reset process.
By following these steps, you should be able to troubleshoot and resolve the issue of your smart bulbs appearing offline in Google Home. Remember to always check the manufacturer’s instructions and support resources for any device-specific guidance, as the steps may vary depending on the smart bulb model and brand.
Technical Specifications: AiDot Mujoy RGBWW Smart Dual-Bar Corner Floor Lamp
- Lighting Capabilities: 16 million total colors and 20 lighting effects, adjustable color temperatures ranging from 2700K (warm white) to 6500K (cool white)
- Voice Control: Supports Alexa and Google Assistant for hands-free control
- Music Modes: 8 pre-set reactive music modes that synchronize the lighting with your music
- Installation: Easy setup in just 10 minutes, with an aluminum alloy base for stability
- Power Consumption: 12 watts per lamp, with a total power consumption of 24 watts for the dual-bar design
- Dimensions: 72 inches (182 cm) tall, with a base diameter of 12 inches (30 cm)
- Connectivity: Dual-band Wi-Fi (2.4GHz and 5GHz) for reliable wireless connection
- Compatibility: Works with Android and iOS devices, as well as popular smart home platforms
References:
- Google Home Lights Not Responding: Troubleshooting Tips
- Smart life devices appearing as offline in google home but working fine in brand app
- Device Offline and Not Responding
- Troubleshoot issues with your Google Nest or Google Home devices
- Smart lights suddenly not syncing/working with Google Home/Assistant