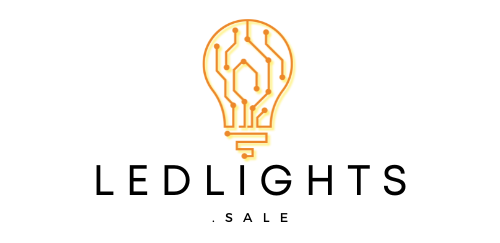Smart bulb control apps have revolutionized the way we manage and interact with our home lighting systems. These apps provide a convenient and intuitive way to control, schedule, and adjust the brightness, color, and advanced features of your smart bulbs. In this comprehensive guide, we will explore the key features, technical specifications, and step-by-step instructions for using popular smart bulb control apps, empowering you to take full advantage of your smart lighting system.
Connecting Your Smart Bulb to the Control App
- Smart Life App:
- Compatibility: The Smart Life app is available for both Android and iOS devices.
- Connectivity: The app supports both Wi-Fi and Bluetooth connectivity, allowing you to connect a wide range of smart bulbs and devices.
-
Setup Process: To connect your smart bulb, follow these steps:
- Download and install the Smart Life app from the App Store or Google Play Store.
- Create an account or log in if you already have one.
- Tap on the “+” icon to add a new device.
- Select your smart bulb from the list of available devices.
- Follow the in-app instructions to complete the pairing process, which typically involves scanning a QR code or entering a unique device code.
-
Philips Hue App:
- Compatibility: The Philips Hue app is compatible with both Android and iOS devices.
- Connectivity: The app supports Wi-Fi and Bluetooth connectivity, allowing you to connect Philips Hue Bridge-based bulbs and Bluetooth-enabled Hue bulbs.
-
Setup Process: To connect your Philips Hue smart bulbs, follow these steps:
- Download and install the Philips Hue app from the App Store or Google Play Store.
- Create an account or log in if you already have one.
- Tap on “Set up a new system” and follow the in-app instructions to connect your Hue Bridge or Bluetooth bulbs.
- The app will guide you through the process of pairing your Hue bulbs, which may involve pressing the button on the Hue Bridge or following specific pairing instructions for your Bluetooth bulbs.
-
WiZ App:
- Compatibility: The WiZ app is available for both Android and iOS devices.
- Connectivity: The app supports Wi-Fi connectivity, allowing you to connect WiZ smart bulbs and other WiZ-compatible devices.
- Setup Process: To connect your WiZ smart bulbs, follow these steps:
- Download and install the WiZ app from the App Store or Google Play Store.
- Create an account or log in if you already have one.
- Tap on “Add a new home” and follow the in-app instructions to connect your WiZ bulbs.
- The app will guide you through the process of pairing your WiZ bulbs, which typically involves scanning a QR code or entering a unique device code.
Scheduling Specific Lighting Scenes
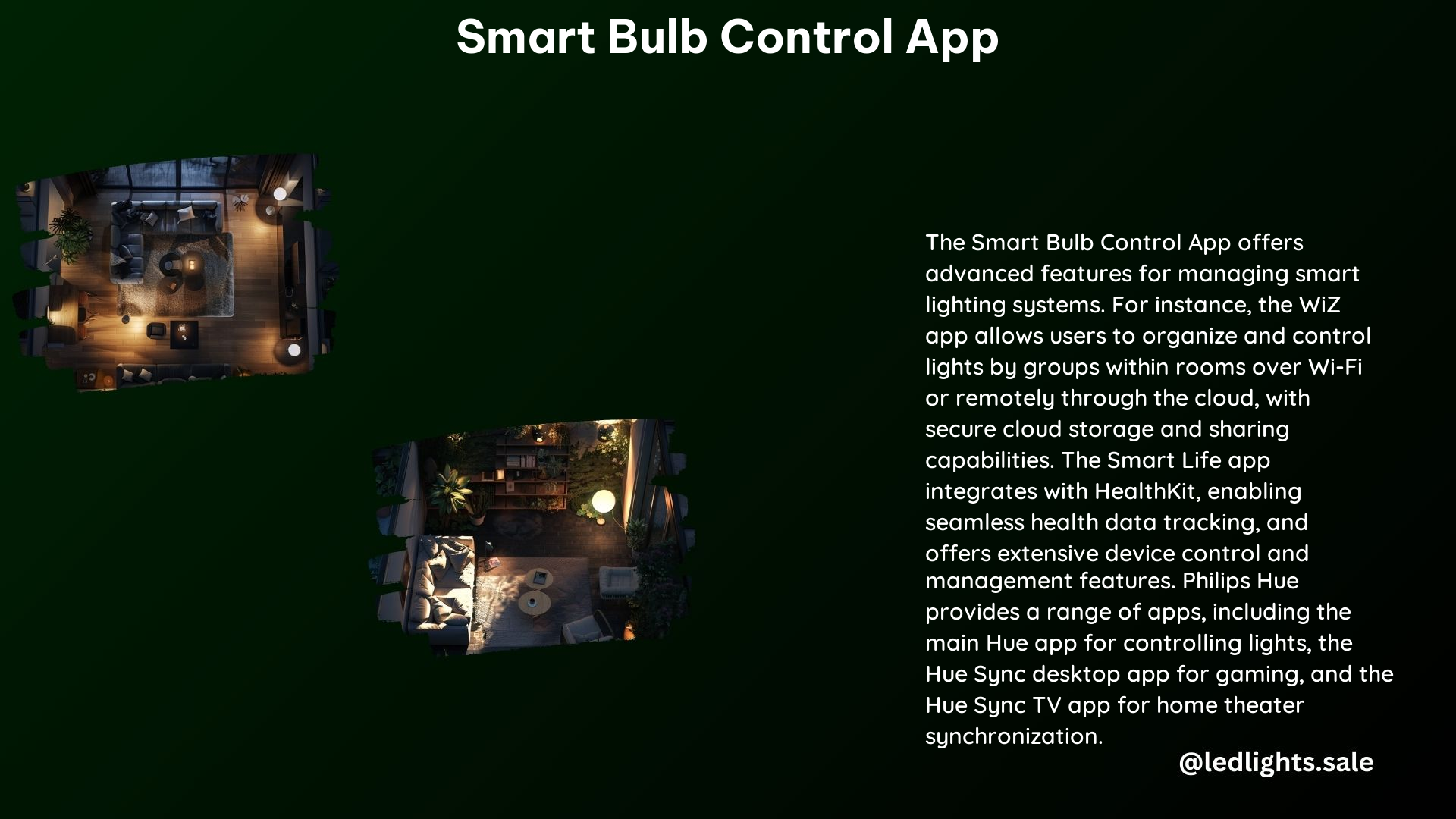
- Smart Life App:
- Scene Creation: Open the Smart Life app and navigate to the “Scene” section. Tap on “Create a new scene” and select the devices you want to include in the scene.
- Brightness and Color Adjustment: Adjust the brightness and color of each device as desired, using the intuitive sliders and color palettes provided in the app.
-
Scheduling: Set a schedule for the scene to activate at specific times or days, allowing you to automate your lighting based on your daily routine or preferences.
-
Philips Hue App:
- Routine Creation: Open the Philips Hue app and navigate to the “Routines” section. Tap on “Create a new routine” and select the Hue devices you want to include.
- Brightness and Color Adjustment: Adjust the brightness and color of each Hue device as desired, using the app’s comprehensive controls.
-
Scheduling: Set a schedule for the routine to activate at specific times or days, enabling you to create custom lighting experiences for different occasions or times of day.
-
WiZ App:
- Scene Creation: Open the WiZ app and navigate to the “Scenes” section. Tap on “Create a new scene” and select the WiZ devices you want to include.
- Brightness and Color Adjustment: Adjust the brightness and color of each WiZ device as desired, using the app’s intuitive controls.
- Scheduling: Set a schedule for the scene to activate at specific times or days, allowing you to automate your WiZ lighting system to suit your needs.
Adjusting Brightness and Color
- Smart Life App:
- Brightness Adjustment: Open the Smart Life app and navigate to the “Device” section. Select the smart bulb you want to adjust and use the slider to set the desired brightness level.
- Color Adjustment: Tap on the color palette to select a new color or adjust the color temperature of the smart bulb, allowing you to create the perfect ambiance.
-
Color Temperature Range: The Smart Life app supports a wide range of color temperatures, from warm, cozy tones (2000K) to cool, energizing hues (6500K), giving you precise control over the lighting atmosphere.
-
Philips Hue App:
- Brightness Adjustment: Open the Philips Hue app and navigate to the “Lights” section. Select the Hue smart bulb you want to adjust and use the slider to set the desired brightness level.
- Color Adjustment: Tap on the color palette to select a new color or adjust the color temperature of the Hue bulb, allowing you to create custom lighting scenes.
-
Color Temperature Range: Philips Hue bulbs support a color temperature range from 2000K (warm, candlelight-like) to 6500K (cool, daylight-like), providing a wide spectrum of lighting options.
-
WiZ App:
- Brightness Adjustment: Open the WiZ app and navigate to the “Devices” section. Select the WiZ smart bulb you want to adjust and use the slider to set the desired brightness level.
- Color Adjustment: Tap on the color palette to select a new color or adjust the color temperature of the WiZ bulb, enabling you to create personalized lighting scenes.
- Color Temperature Range: WiZ smart bulbs support a color temperature range from 2200K (warm, cozy) to 6500K (cool, energizing), allowing you to fine-tune the lighting ambiance to your preferences.
Technical Specifications
- Smart Life App:
- Compatibility: The Smart Life app is compatible with both Android and iOS devices.
- Connectivity: The app supports Wi-Fi and Bluetooth connectivity, allowing you to connect a wide range of smart home devices, including smart bulbs, plugs, switches, and sensors.
-
Integration: The Smart Life app integrates with HealthKit, enabling you to track health data and incorporate lighting into your wellness routines.
-
Philips Hue App:
- Compatibility: The Philips Hue app is available for both Android and iOS devices.
- Connectivity: The app supports Wi-Fi and Bluetooth connectivity, allowing you to connect Philips Hue Bridge-based bulbs and Bluetooth-enabled Hue bulbs.
-
Integration: The Philips Hue app integrates with various smart home systems and devices, including Amazon Alexa, Google Assistant, Apple HomeKit, and Samsung SmartThings, providing seamless control and automation.
-
WiZ App:
- Compatibility: The WiZ app is compatible with both Android and iOS devices.
- Connectivity: The app supports Wi-Fi connectivity, allowing you to connect WiZ smart bulbs and other WiZ-compatible devices.
- Integration: The WiZ app integrates with a range of smart home platforms, including Amazon Alexa, Google Assistant, and Apple HomeKit, enabling you to control your WiZ lighting system through voice commands and home automation.
References
- Smart Life App: https://play.google.com/store/apps/details?id=ai.metaverse.remote.control.smarthome&hl=en_US
- Smart Life App: https://apps.apple.com/us/app/smart-life-smart-living/id1115101477
- Philips Hue App: https://www.philips-hue.com/en-us/explore-hue/apps
- WiZ App: https://apps.apple.com/us/app/wiz-legacy/id1497247770