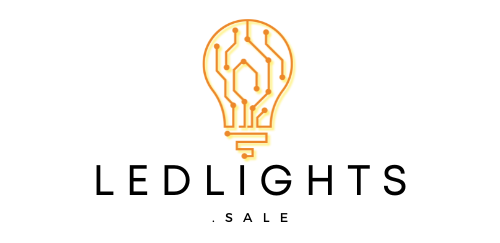Integrating your Sengled smart bulbs with Amazon Alexa can unlock a world of voice-controlled lighting convenience. Whether you have Sengled’s Wi-Fi or Bluetooth Mesh bulbs, this step-by-step guide will walk you through the seamless setup process to get your smart home lighting system up and running with Alexa.
Preparing for Sengled Smart Bulb Setup with Alexa
Before you begin, ensure that you have the following:
- Sengled Smart Bulbs: Verify that you have Sengled Wi-Fi or Bluetooth Mesh bulbs. The setup process may vary slightly depending on the connectivity method.
- Amazon Alexa Device: You’ll need an Amazon Echo, Echo Dot, or any other Alexa-enabled device to control your Sengled bulbs.
- Sengled Home App: Download and install the Sengled Home app on your mobile device. This is required for the initial setup of your Sengled bulbs.
- Alexa App: Ensure that the Alexa app is installed and up-to-date on your mobile device.
- Wi-Fi Network: Make sure your Sengled bulbs and Alexa device are connected to the same Wi-Fi network for seamless integration.
Setting Up Sengled Wi-Fi Smart Bulbs with Alexa
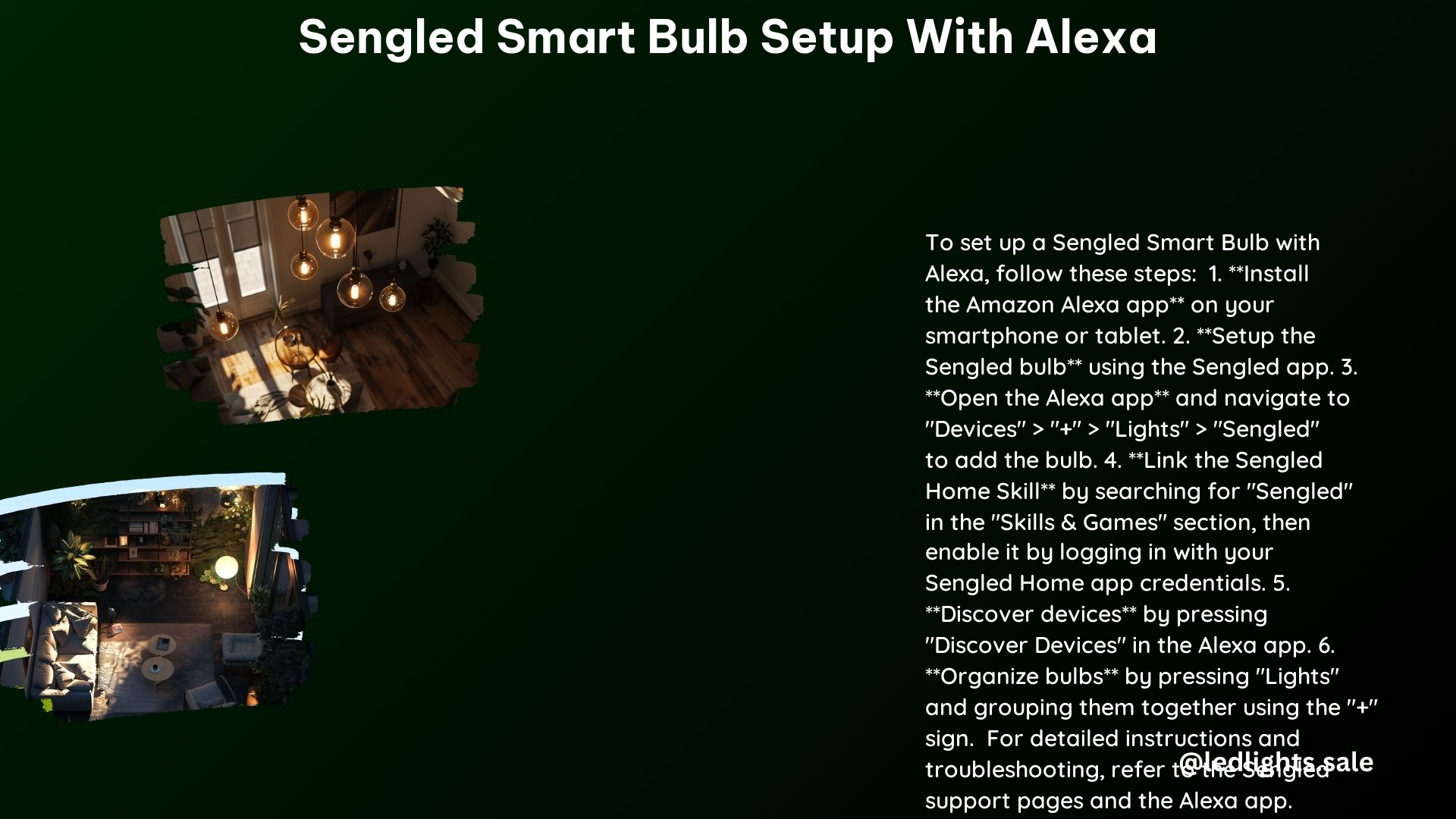
- Connect Sengled Bulbs to the Sengled Home App:
- Open the Sengled Home app and follow the in-app instructions to set up your Sengled Wi-Fi bulbs.
-
Ensure that your bulbs are successfully connected to the Sengled Home app before proceeding.
-
Link Sengled Home App to Alexa:
- Open the Alexa app on your mobile device.
- Tap the menu icon in the top-left corner and select “Skills & Games.”
- Search for “Sengled Home” and select it from the results.
-
Tap “Enable to Use” and enter your Sengled Home app login credentials to link the two accounts.
-
Discover Sengled Bulbs in Alexa:
- After linking the Sengled Home app, Alexa will prompt you to discover your connected devices.
- Tap “Discover Devices” to allow Alexa to find and add your Sengled Wi-Fi bulbs.
-
Once the discovery process is complete, you can view and manage your Sengled bulbs in the “Devices” section of the Alexa app.
-
Group Sengled Bulbs in Alexa:
- To control multiple Sengled bulbs with a single voice command, you can create groups in the Alexa app.
- Tap the “+” icon in the top-right corner of the “Devices” section and select “Add Group.”
-
Give the group a descriptive name (e.g., “Living Room Lights”) and select the Sengled bulbs you want to include.
-
Customize Sengled Bulb Settings in Alexa:
- In the “Devices” section, you can tap on individual Sengled bulbs to adjust their brightness, color, and other settings.
- You can also rename the bulbs to make them more recognizable in your Alexa voice commands.
Setting Up Sengled Bluetooth Mesh Bulbs with Alexa
- Connect Sengled Bluetooth Mesh Bulbs to the Sengled Home App:
- Open the Sengled Home app and follow the in-app instructions to set up your Sengled Bluetooth Mesh bulbs.
-
Ensure that your Bluetooth Mesh bulbs are successfully connected to the Sengled Home app before proceeding.
-
Add Sengled Bluetooth Mesh Bulbs to Alexa:
- Open the Alexa app on your mobile device.
- Tap the “Devices” tab and then the “+” icon in the top-right corner.
- Select “Add Device” and choose “Light” from the list of device types.
-
Follow the on-screen instructions to add your Sengled Bluetooth Mesh bulbs to Alexa.
-
Group Sengled Bluetooth Mesh Bulbs in Alexa:
- Similar to the Wi-Fi bulbs, you can create groups in the Alexa app to control multiple Sengled Bluetooth Mesh bulbs simultaneously.
- Tap the “+” icon in the top-right corner of the “Devices” section and select “Add Group.”
-
Give the group a descriptive name and select the Sengled Bluetooth Mesh bulbs you want to include.
-
Customize Sengled Bluetooth Mesh Bulb Settings in Alexa:
- In the “Devices” section, you can tap on individual Sengled Bluetooth Mesh bulbs to adjust their brightness, color, and other settings.
- You can also rename the bulbs to make them more recognizable in your Alexa voice commands.
Troubleshooting Sengled Smart Bulb Setup with Alexa
If you encounter any issues during the setup process, try the following troubleshooting steps:
-
Reset Alexa Device: If you’re having trouble pairing your Sengled bulbs, try resetting your Alexa device by unplugging it, waiting for 30 seconds, and then plugging it back in.
-
Sign Out and Sign Back In: Sign out of the Alexa app and then sign back in. This can help resolve any account-related issues.
-
Ensure Bulb Proximity: Make sure your Sengled bulb is within close proximity to your Alexa device during the setup process.
-
Verify Bluetooth Bulb Setup Mode: For Sengled Bluetooth Mesh bulbs, ensure that the bulb is in setup mode by flickering it off and on 8-15 times.
-
Check Sengled Home App Setup: Verify that your Sengled bulbs are properly set up and connected to the Sengled Home app before attempting to integrate them with Alexa.
-
Update Alexa App: Ensure that you’re using the latest version of the Alexa app, as updates may include bug fixes and improvements for Sengled integration.
By following these steps, you should be able to successfully set up your Sengled smart bulbs with Amazon Alexa and enjoy the convenience of voice-controlled lighting in your home.
References:
- Setting up your Sengled Smart Wi-Fi LED Bulbs with your Amazon Echo (Alexa) Device(s)
- Reddit Thread: Trouble Pairing a Sengled Bulb to My Alexa
- YouTube Video: How to Set Up Sengled Smart Bulbs with Alexa
- How to Add a Sengled Smart Light Bulb to Alexa
- Adding a Sengled Smart LED Bluetooth Mesh Bulb to your Echo/Alexa Device