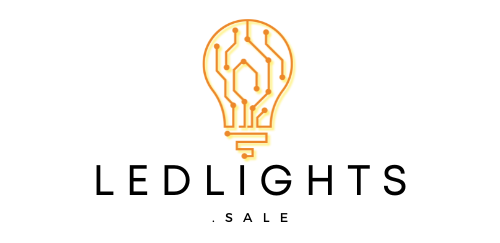The Status Smart Light bulb is a versatile and connected lighting solution that allows you to control your home’s lighting from anywhere using the Status Smart App. This comprehensive guide will walk you through the step-by-step process of setting up and using your Status Smart Light bulb, ensuring you get the most out of this innovative smart home technology.
Downloading the Status Smart App
To begin, you’ll need to download the Status Smart App, which is available for both iOS and Android devices. The app can be found on the App Store or Google Play Store by searching for “Status Smart.” Once you’ve downloaded and installed the app, you can proceed to the next step.
Creating an Account
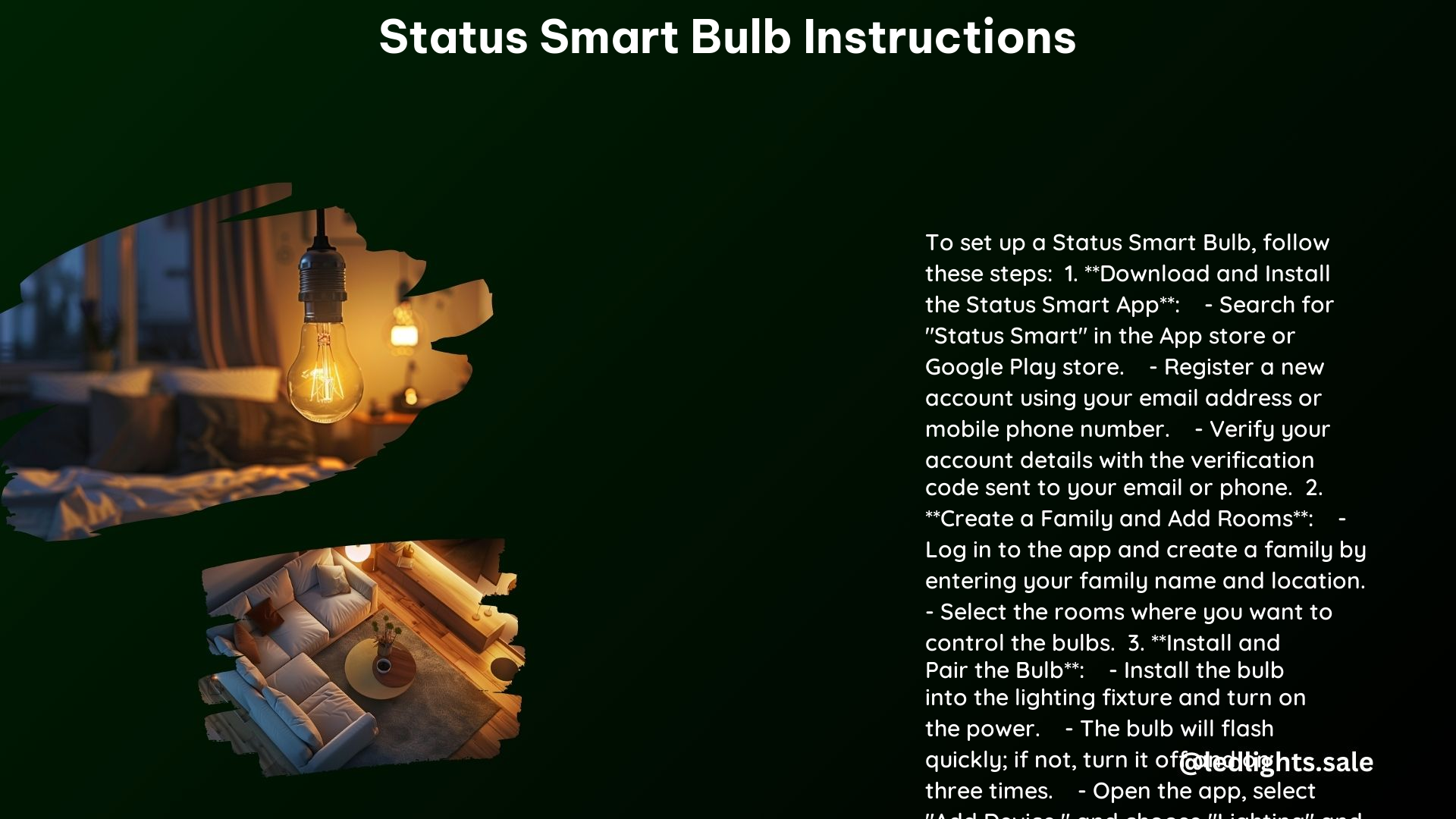
After launching the Status Smart App, you’ll need to create a new account. This can be done by providing your email address or mobile phone number. Once you’ve entered your account details, you’ll need to verify your identity by entering the verification code sent to your email or phone.
Setting Up Your Family and Rooms
With your account set up, the next step is to configure your family and rooms within the Status Smart App. This will allow you to organize and manage your smart home devices more effectively. To do this, log in to the app and click on the “create family” option. Enter your family name and location, then select the rooms you want to control. You can also add new rooms as needed.
Adding the Light Bulb
Now it’s time to add your Status Smart Light bulb to the app. On the home page, select the “ADD DEVICE” option and then choose “LIGHTING” to set up a new device. Select “LIGHTING (Wifi)” and follow the on-screen instructions to complete the process.
Installing the Light Bulb
Once you’ve added the light bulb to the app, it’s time to physically install it. Begin by installing the Status Smart Light bulb into the lighting fixture. Turn on the power to the device, and the Status LED light bulb should start flashing quickly. If the light bulb does not flash, turn it off and on again three times, then turn it on once more.
Connecting to Wi-Fi
With the light bulb flashing, press the blue highlighted “CONFIRM” button on your Status Smart App screen. You’ll then be prompted to enter your Wi-Fi wireless network name and password. Wait for the connection cycle to complete (100%) before proceeding to the next step.
Renaming the Light Bulb
After successfully connecting the light bulb to your Wi-Fi network, you can rename it to suit your personal preferences. For example, you might want to name it “LIVING ROOM LIGHT” for easy identification and control.
Controlling the Light Bulb
The Status Smart App provides a range of features for controlling your light bulb. You can adjust schedules, change the color and brightness, and use the timer settings to turn the light bulb on and off as needed. The app also offers integration with Amazon Alexa and Google Home, allowing you to control your lights using voice commands.
Technical Specifications
- Product Overview: The Status Smart Light bulb is a Wi-Fi-connected LED bulb that can be controlled remotely using the Status Smart App. It features a range of customization options and integrates with popular voice assistants.
- Bulb Type: LED
- Wattage: 9W
- Lumens: 800 lm
- Color Temperature: 2700K – 6500K (adjustable)
- Dimmable: Yes
- Wi-Fi Connectivity: 2.4GHz
- Compatibility: Amazon Alexa, Google Home
- Box Contents: 1 x Status Smart LED Bulb, 1 x User Manual
Resetting the Light Bulb
If you need to reset your Status Smart Light bulb, follow these steps:
- Turn off the light bulb.
- Turn it on and off three times within 30 seconds, allowing the light to turn on before turning it back off each time.
- The light bulb should now be reset and ready for reconnection.
Using with Dimmer Switches
It’s generally not recommended to use smart light bulbs like the Status Smart Light bulb with traditional dimmer switches, as they can interfere with the bulb’s functionality. However, some smart bulbs are designed to work with specific dimmer switches. Check the manufacturer’s instructions for compatibility before attempting to use your Status Smart Light bulb with a dimmer switch.
Connecting to Wi-Fi Network
To connect your Status Smart Light bulb to your Wi-Fi network, follow these steps:
- Ensure the light bulb is installed and flashing quickly.
- Open the Status Smart App.
- Enter your Wi-Fi wireless network name and password.
- Wait for the connection cycle to complete (100%).
References
- Status Smart – How It Works
- Status Smart Light Bulb Setup Tutorial
- Status Smart Light Bulb Review
- Status Smart Light Bulb User Manual
- Status Smart Light Bulb Troubleshooting
By following this comprehensive guide, you’ll be able to set up and use your Status Smart Light bulb with ease, taking full advantage of its advanced features and seamless integration with your smart home ecosystem.