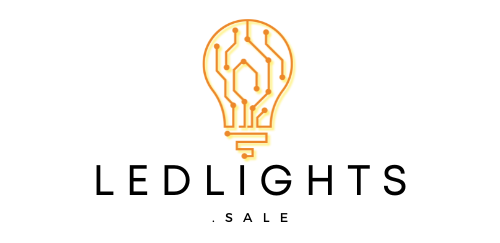Smart bulbs have revolutionized the way we illuminate our homes, offering a wide range of features and customization options. However, the initial pairing process can be a crucial step in ensuring a smooth and reliable connection between your smart bulb and your home’s Wi-Fi network. In this comprehensive guide, we’ll dive deep into the intricacies of Smart Bulb Pairing Mode, providing you with the technical details and troubleshooting tips to help you navigate the process with ease.
Understanding Smart Bulb Pairing Mode
Smart Bulb Pairing Mode is a specific state that your smart bulb enters, allowing it to communicate with your mobile device and connect to your home’s Wi-Fi network. This mode is typically initiated by a series of on-and-off cycles, which signals the bulb to enter a discoverable state and await the pairing process.
Key Steps for Pairing Smart Bulbs
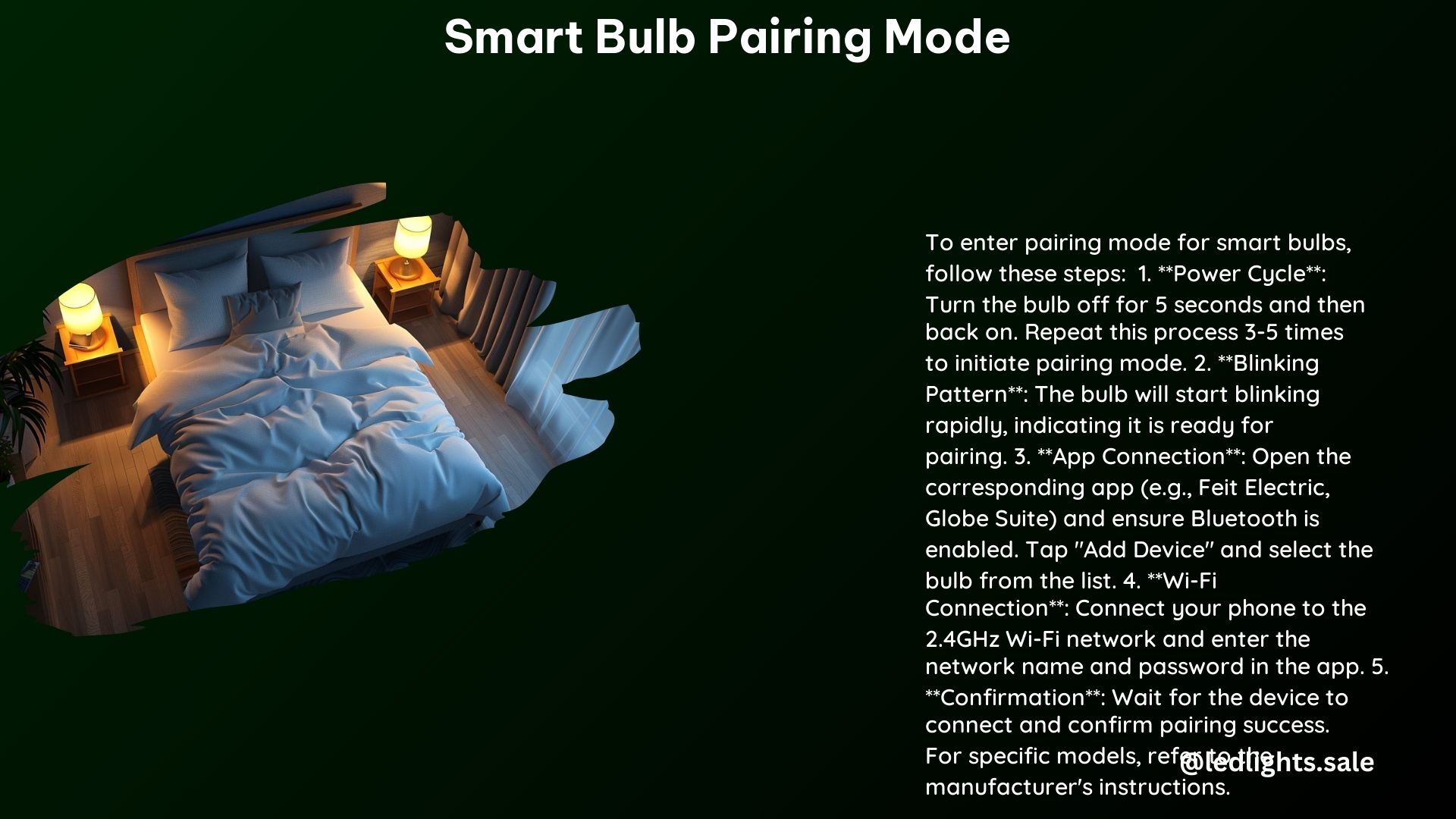
-
Download and Install the Companion App: The first step in pairing your smart bulb is to download the app associated with your specific brand, such as Smart Life, Tuya Smart, or Feit Electric. These apps are typically available on both iOS and Android platforms, and they will guide you through the pairing process.
-
Connect to a 2.4GHz Wi-Fi Network: Most smart bulbs are designed to operate on the 2.4GHz Wi-Fi frequency band, as it offers better range and penetration through walls compared to the 5GHz band. Ensure that your mobile device is connected to a 2.4GHz network before proceeding with the pairing process.
-
Enter Pairing Mode: To put your smart bulb into pairing mode, follow these steps:
- Turn the bulb on for 5 seconds.
- Turn the bulb off for 5 seconds.
- Repeat this on-off cycle 3-5 times.
-
This sequence will cause the bulb to enter a rapid blinking state, indicating it is in pairing mode.
-
Add the Device in the App: Open the companion app on your mobile device and tap the “+” icon or select “Add Device” or “Lighting Device” to initiate the pairing process. The app will then guide you through the remaining steps.
-
Enter Wi-Fi Credentials: When prompted, enter the name (SSID) and password of your 2.4GHz Wi-Fi network. This information will be used to connect the smart bulb to your home’s network.
-
Wait for Confirmation: After entering the Wi-Fi credentials, the app will attempt to connect the smart bulb to your network. During this time, the bulb should continue to blink rapidly, indicating it is in pairing mode. Once the connection is successful, the app will confirm the pairing and provide you with the option to name the bulb and customize its settings.
Troubleshooting Common Issues
-
Bulb Not Entering Pairing Mode: If the bulb does not enter pairing mode after the on-off cycle, ensure that you are turning the bulb on and off at the correct interval (approximately 1-2 seconds per switch). If the issue persists, try resetting the bulb by turning it off and on 3 times.
-
Wi-Fi Connectivity Issues: Verify that your mobile device is connected to the 2.4GHz Wi-Fi network and that the network name (SSID) and password are entered correctly. If the bulb is still unable to connect, try moving it closer to the Wi-Fi router or consider upgrading your router’s firmware.
-
Bulb Not Resetting: If the bulb is not resetting after the 3 on-off cycles, try turning the bulb off and on 3 times, then wait for 2 seconds before proceeding with the pairing process.
Technical Specifications
- Frequency Band: Most smart bulbs operate on the 2.4GHz Wi-Fi frequency band, which offers better range and penetration compared to the 5GHz band.
- Power Consumption: Smart bulbs typically consume less power than traditional incandescent bulbs, with an average power consumption ranging from 5 to 15 watts, depending on the bulb’s size and features.
- Color Changing: Many smart bulbs are capable of changing color, with a wide range of color temperatures (from warm white to cool white) and RGB color options. This allows for customization and mood-setting capabilities.
- Connectivity: Smart bulbs use Wi-Fi or Bluetooth connectivity to communicate with your mobile devices and smart home hubs, enabling features like remote control, scheduling, and integration with voice assistants.
- Lifespan: High-quality smart bulbs can have a lifespan of up to 25,000 hours, significantly longer than traditional incandescent bulbs.
Reference Links
- Smart Bulbs Won’t Enter Pairing Mode
- Smart Bulbs Will Not Go Into Pairing Mode After Upgrading Wi-Fi
- How to Pair a White Smart Bulb
- Smart Bulb Pairing Mode Tutorial
- How to Connect Smart Wi-Fi Bulbs Using the Feit Electric App
By following the key steps and troubleshooting common issues outlined in this comprehensive guide, you’ll be able to seamlessly pair your smart bulbs with your home’s Wi-Fi network and unlock the full potential of your smart lighting system.