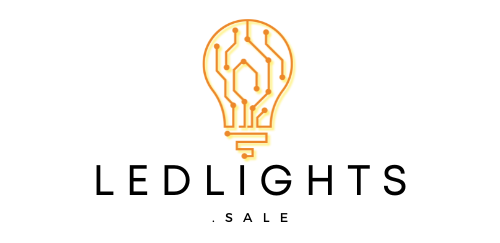Philips Hue smart bulbs are renowned for their versatility, energy efficiency, and seamless integration with various smart home ecosystems. However, there may come a time when you need to reset your Hue bulb, whether it’s due to connectivity issues, firmware updates, or simply to start fresh. In this comprehensive guide, we’ll explore the different methods you can use to reset your Philips Hue smart bulb, along with detailed technical specifications and reference links to ensure a smooth and successful reset process.
Method 1: Using the Hue App
The Philips Hue app is the primary tool for managing and controlling your Hue smart lighting system. To reset a Hue bulb using the app, follow these steps:
- Open the Philips Hue app: Ensure you have the latest version of the Hue app installed on your mobile device.
- Navigate to the Settings tab: Locate the “Settings” section within the app.
- Select the light to be reset: Identify the specific Hue bulb you want to reset and tap on it.
- Scroll down and tap “Delete”: Look for the “Delete” option and tap on it.
- Confirm the deletion: A confirmation prompt will appear, asking you to confirm the deletion of the selected bulb.
- Tap the “+” icon to add the light again: After the bulb has been deleted, you can tap the “+” icon to initiate the process of adding the bulb back to the system.
- Select “Search” to find the light: The app will now search for the available Hue bulbs, including the one you just reset.
- Identify the light with a name and icon: Once the bulb is detected, you can assign it a unique name and select an appropriate icon to represent it.
- Tap “Done” to complete the reset: The final step is to tap the “Done” button, which will finalize the reset process and reconnect the bulb to your Hue system.
Method 2: Using Bluetooth
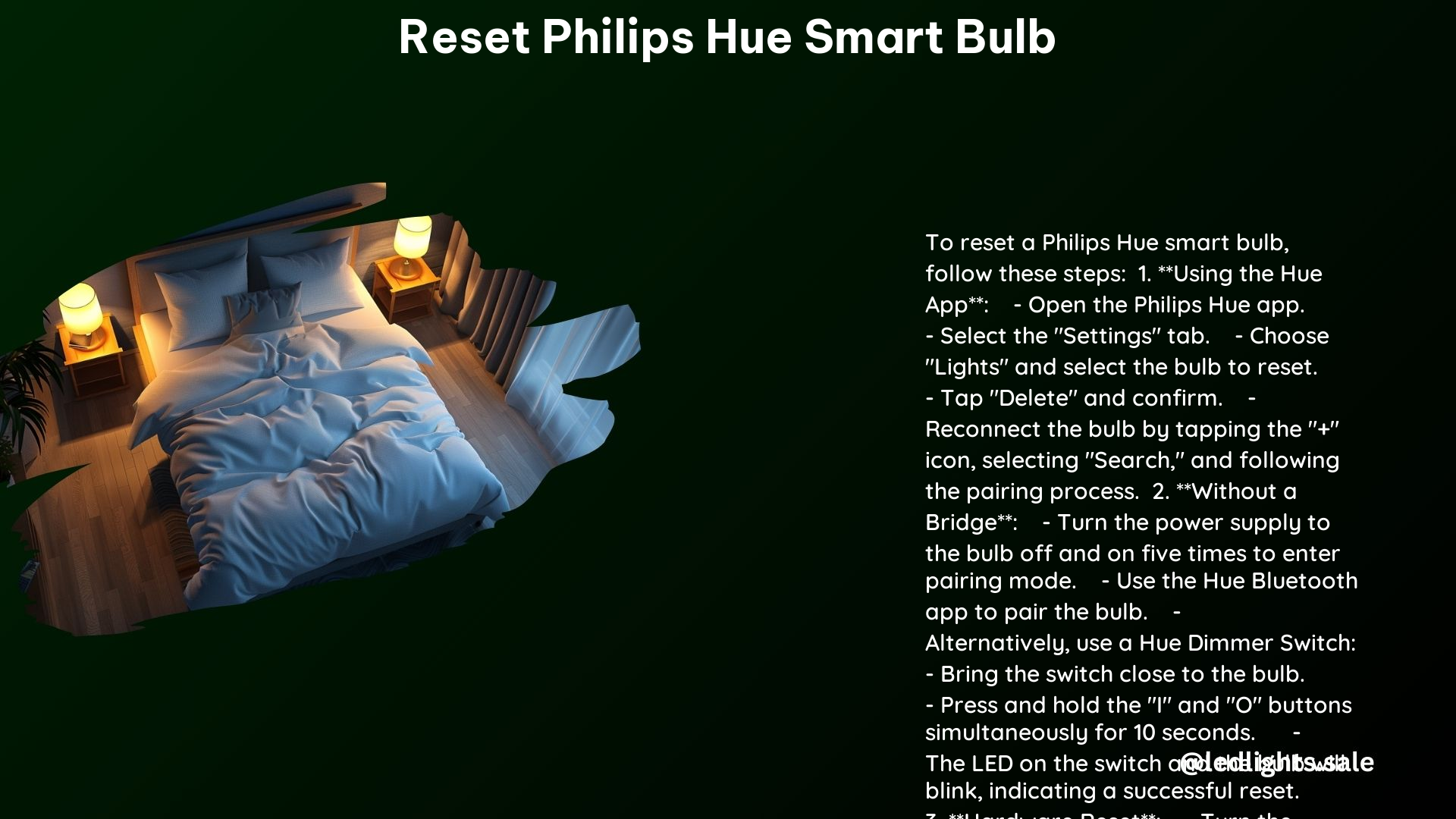
If your Hue bulb is equipped with Bluetooth capabilities, you can reset it using the Hue Bluetooth app. Here’s how:
- Ensure the bulb has Bluetooth capabilities: Not all Hue bulbs support Bluetooth connectivity, so make sure your specific model has this feature.
- Download the Hue Bluetooth app: Obtain the Hue Bluetooth app from your device’s app store.
- Follow the pairing process: Open the Hue Bluetooth app and follow the on-screen instructions to pair your Hue bulb with the app.
- If the bulb doesn’t enter pairing mode, use a Hue Dimmer Switch: In some cases, the bulb may not enter pairing mode on its own. In such instances, you can use a Hue Dimmer Switch to initiate the reset process.
- Bring the Dimmer Switch close to the bulb: Position the Hue Dimmer Switch in close proximity to the bulb you want to reset.
- Press and hold the “I” and “O” buttons simultaneously for 10 seconds: On the Hue Dimmer Switch, locate the “I” and “O” buttons and press and hold them simultaneously for 10 seconds.
- Observe the LED indicators: The LED on the Dimmer Switch and the bulb itself should start blinking, indicating a successful reset.
Method 3: Power Cycle Reset
If the previous methods don’t work or you don’t have access to the Hue app or Bluetooth, you can try a power cycle reset. This method involves turning the power to the bulb off and on in a specific sequence to trigger a reset.
- Turn the power supply to the bulb off for 5 seconds: Locate the power source for the Hue bulb and turn it off.
- Turn it on for 8 seconds: After 5 seconds, turn the power back on and let the bulb run for 8 seconds.
- Turn it off for 2 seconds: Now, turn the power off again for 2 seconds.
- Turn it on for 8 seconds: Finally, turn the power back on and let the bulb run for 8 seconds.
- Repeat the sequence until the bulb resets: Depending on the bulb, you may need to repeat this power cycle sequence 2-3 times before the reset is successful.
Method 4: Using a Zigbee Coordinator
If your Hue bulb is connected to a Zigbee-based smart home system, you can use a Zigbee coordinator to perform a factory reset. Here’s how:
- Ensure the bulb is on full brightness: Before attempting the reset, make sure the Hue bulb is at its maximum brightness level.
- Hold the bulb close to the Zigbee coordinator: Position the Hue bulb in close proximity to the Zigbee coordinator device.
- Use the Zigbee2MQTT app to perform the reset: Utilize the Zigbee2MQTT app or any other Zigbee-compatible app to initiate the factory reset process for the Hue bulb.
Method 5: Using Alexa or Google Assistant
If your Hue bulb is integrated with a virtual assistant like Alexa or Google Assistant, you can also reset the bulb through the respective app.
- Open the Alexa or Google Assistant app: Locate the app for your preferred virtual assistant on your mobile device.
- Navigate to the Devices tab: Look for the “Devices” section within the app.
- Select the light to be reset: Identify the Hue bulb you want to reset and tap on it.
- Click the trash can icon to delete the light: Look for the trash can or delete icon and tap on it.
- Confirm the deletion: A confirmation prompt will appear, asking you to confirm the deletion of the selected bulb.
- Reconnect the light to the bridge or virtual assistant: After the bulb has been deleted, you can reconnect it to the Hue bridge or your virtual assistant as needed.
Technical Specifications
- Communication Protocols: Philips Hue smart bulbs utilize both Zigbee and Bluetooth for wireless communication.
- Reset Methods: The bulbs can be reset using the Hue app, Bluetooth, power cycling, Zigbee coordinators, or through virtual assistants like Alexa and Google Assistant.
- Reset Duration: The reset process typically takes less than 10 minutes to complete, depending on the method used.
- Data Removal: Resetting the Hue bulb removes all settings and data, allowing it to be paired with a new Hue bridge or integrated into a different smart home system.