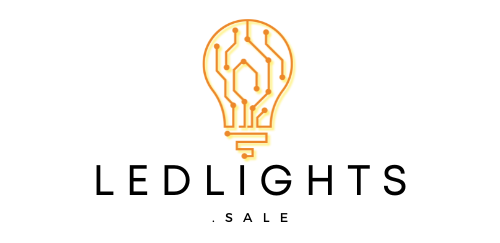Smart bulbs have revolutionized the way we illuminate our homes, offering a wide range of features and customization options. However, there may come a time when you need to factory reset your smart bulb, whether it’s due to connectivity issues, software glitches, or the need to start fresh. In this comprehensive guide, we’ll walk you through the step-by-step process of factory resetting your smart bulb, along with troubleshooting tips and brand-specific instructions.
Understanding the Factory Reset Process
A factory reset is a process that restores your smart bulb to its original factory settings, erasing all customized configurations, Wi-Fi connections, and any other personalized settings. This can be a useful troubleshooting step when your bulb is not functioning as expected or if you need to transfer it to a new user or location.
The factory reset process typically involves a series of power cycling steps, where you turn the bulb on and off in a specific sequence. This sequence can vary depending on the manufacturer and model of your smart bulb, so it’s essential to follow the instructions carefully.
Step-by-Step Guide to Factory Resetting Your Smart Bulb
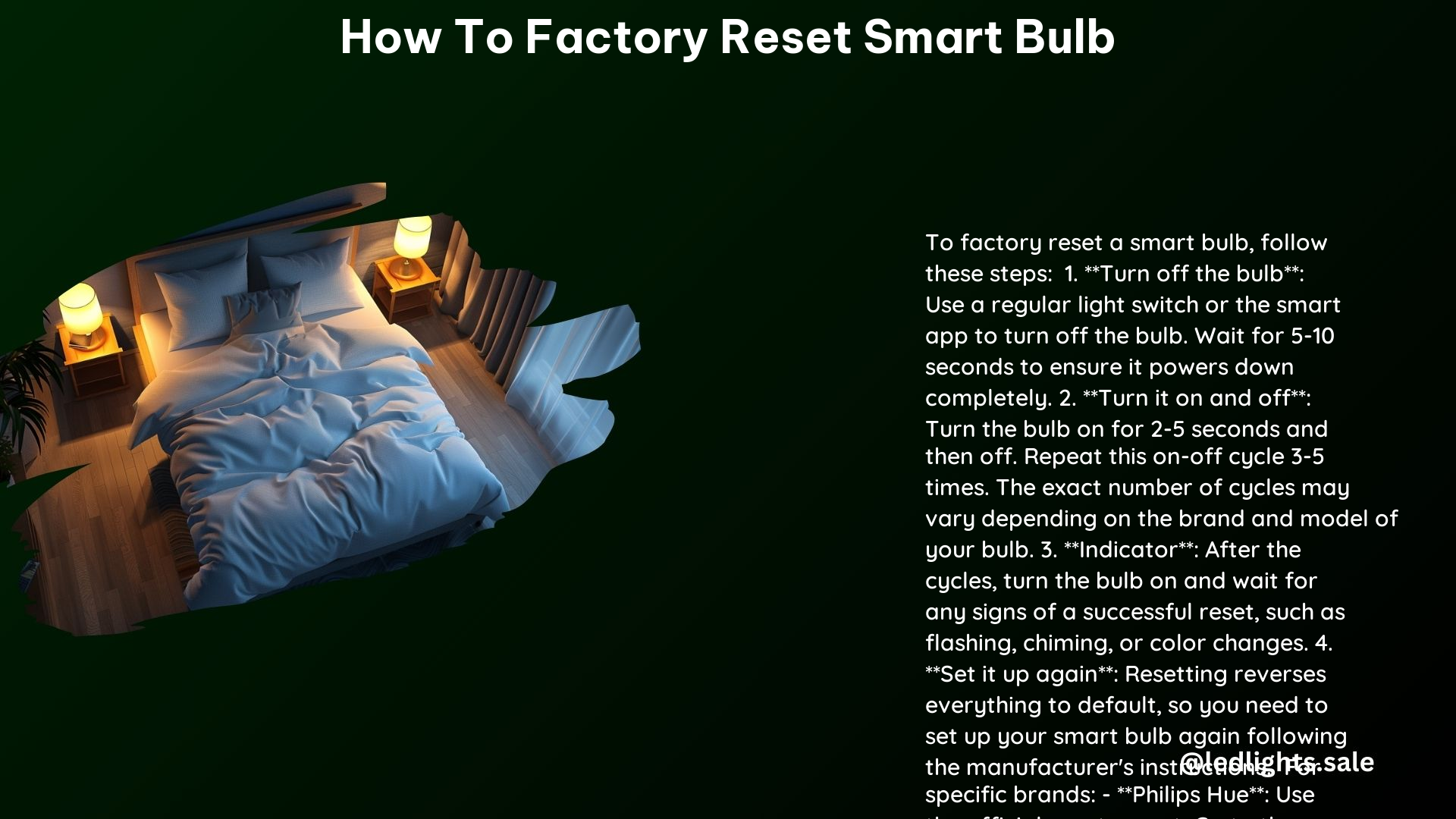
-
Turn off the smart bulb: Use a regular light switch, factory reset button, or smart app to turn off the bulb. Leave it off for 5-10 seconds to ensure it powers down completely.
-
Turn it on and off: Turn the bulb on for 2-5 seconds and then turn it off. Repeat this on-off cycle three to five times. The exact number of cycles may vary depending on the manufacturer and model of your bulb.
-
Indicator: After the on-off cycles, turn the bulb on and wait for any signs indicating a successful reset, such as flashing, chiming, or color changes.
-
Set it up again: Once reset, the bulb will return to its default settings. Follow the manufacturer’s instructions to set it up again, including reconnecting it to your Wi-Fi network and configuring any additional settings.
Troubleshooting Tips
Check the Manufacturer’s Instructions
Different brands and models of smart bulbs may have specific reset procedures, so it’s essential to consult the user manual or manufacturer’s website for detailed instructions. This can help ensure that you’re following the correct steps for your particular bulb.
Try Power Cycling
If the bulb doesn’t reset after following the standard steps, try power cycling it. This involves unplugging the bulb or switching it off at the wall for 15 seconds before turning it back on. This can sometimes help reset the bulb’s internal systems and resolve any temporary glitches.
Reach Out to Customer Support
If you’ve tried the factory reset process and are still experiencing issues, don’t hesitate to contact the manufacturer’s customer support team. They can provide additional guidance, troubleshoot the problem, and even arrange for a replacement if necessary.
Brand-Specific Instructions
Philips Hue
To reset a Philips Hue smart bulb, you can do so through the official Hue app by deleting the bulb and then re-adding it. Alternatively, you can use the pin-hole button on the Philips Hue Bridge to perform a full factory reset of the entire Hue system.
Wyze
For Wyze smart bulbs, the reset process is relatively simple. Flick the light switch on and off three times to reset the bulb.
Sengled
To reset a Sengled smart bulb, turn the light switch on and off five times in quick succession.
Lifx
To reset a Lifx smart bulb, turn the bulb on and off five times until it flashes to indicate a successful reset.
TP-Link
The reset process for TP-Link smart bulbs can vary depending on whether you want to remember your settings or perform a full factory reset. Consult the manufacturer’s instructions for the specific steps.
Additional Resources
For more information and detailed guides on resetting smart bulbs, check out the following resources:
- How to Reset Smart Bulb? – AiDot
- How to reset a smart bulb – the easy guide for every brand – Livingetc
- Get your smart lights in line with a manual reset – YouTube
By following the steps outlined in this comprehensive guide, you’ll be able to successfully factory reset your smart bulb and get it back to its default settings, ready for a fresh start or troubleshooting. Remember to always consult the manufacturer’s instructions for brand-specific details, and don’t hesitate to reach out to customer support if you encounter any issues.