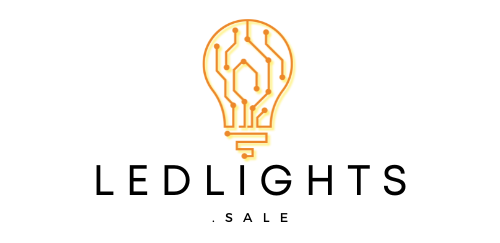If your Smitch smart bulb is not showing up on your WiFi network after resetting it, there are several steps you can take to troubleshoot and resolve the issue. This comprehensive guide will provide you with a detailed, technical, and hands-on approach to getting your Smitch smart bulb connected to your home WiFi network.
Resetting the Smitch Smart Bulb Correctly
The first step in troubleshooting your Smitch smart bulb’s WiFi connectivity is to ensure that you have reset the bulb correctly. Smitch bulbs require a specific reset process to prepare the device for a new WiFi connection.
To reset the Smitch smart bulb:
- Turn the bulb on and off three times in quick succession.
- After the third cycle, leave the bulb in the “on” state.
- The bulb should start flashing rapidly, indicating that it is now in the WiFi setup mode and ready to connect to a new network.
It’s important to follow this reset process precisely, as any deviation can prevent the bulb from entering the necessary setup mode.
Verifying the Correct WiFi Network
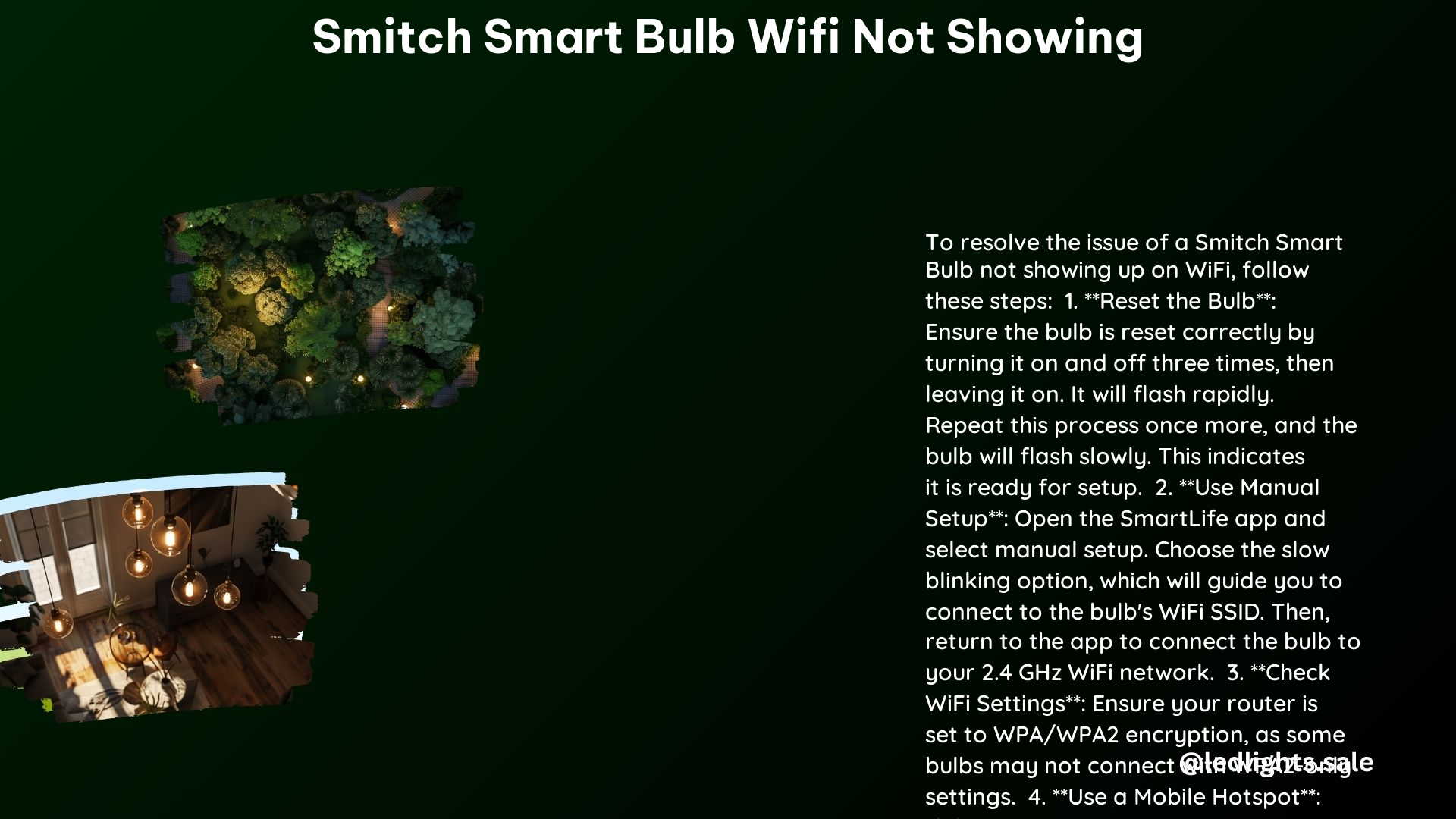
One of the most common issues with Smitch smart bulbs is that they are not connecting to the correct WiFi network. These bulbs typically only support 2.4 GHz WiFi networks, so you’ll need to ensure that your router is broadcasting a 2.4 GHz network and that your mobile device is connected to the same network as the bulb.
To check your router’s WiFi settings:
- Log in to your router’s administration panel.
- Locate the wireless settings section and ensure that the 2.4 GHz network is enabled and broadcasting.
- If your router supports both 2.4 GHz and 5 GHz networks, make sure your mobile device is connected to the 2.4 GHz network.
If your router only supports 5 GHz WiFi, you may need to consider upgrading your router or using a WiFi extender to create a 2.4 GHz network for your Smitch smart bulb.
Disconnecting and Wiping the Smitch Smart Bulb
If the Smitch smart bulb is still trying to connect to an old WiFi network, you can try disconnecting it from the previous network and wiping the device’s settings.
- Open the app or software used to control your Smitch smart bulb.
- Locate the option to disconnect or remove the bulb from the app.
- Once the bulb is disconnected, power cycle the device by unplugging it and then plugging it back in.
- After the power cycle, the bulb should be in a clean state, ready to connect to a new WiFi network.
This process can help ensure that the bulb is not attempting to reconnect to a network that is no longer available or accessible.
Verifying WiFi Encryption Settings
Some Smitch smart bulbs may not be compatible with certain WiFi encryption methods, such as WPA3. To ensure compatibility, you should check your router’s WiFi security settings and ensure that it is using WPA/WPA2 encryption.
- Log in to your router’s administration panel.
- Navigate to the wireless security settings.
- Verify that the encryption method is set to WPA/WPA2.
- If your router is using a different encryption method, such as WPA3, you may need to change it to WPA/WPA2 to ensure compatibility with your Smitch smart bulb.
Using a Mobile Hotspot for Testing
If the Smitch smart bulb is still not connecting to your home WiFi network, you can try using a mobile hotspot to test the bulb’s connectivity. This can help you determine if the issue is with your home network or the bulb itself.
- Enable the mobile hotspot on your smartphone or tablet.
- Ensure that the mobile hotspot is using a 2.4 GHz WiFi network.
- Try connecting the Smitch smart bulb to the mobile hotspot.
- If the bulb connects successfully to the mobile hotspot, the issue is likely with your home network, and you should continue troubleshooting the network settings.
- If the bulb still fails to connect to the mobile hotspot, the issue may be with the bulb itself, and you may need to consider replacing it.
Checking for Wireless Interference
Wireless interference from other devices in your home can also prevent the Smitch smart bulb from connecting to your WiFi network. Try moving the bulb and your router away from potential sources of interference, such as:
- Microwaves
- Cordless phones
- Bluetooth devices
- Other wireless access points or routers
Ensure that the bulb and router are placed in an open area, away from any obstructions or other wireless devices. This can help improve the WiFi signal strength and reduce the chances of interference.
Flashing Tasmota Firmware on the Smitch Smart Bulb
If you’re comfortable with advanced technical procedures, you can consider flashing Tasmota firmware onto the Smitch smart bulb’s ESP8266 module. Tasmota is an open-source firmware that can provide more control over the bulb’s WiFi settings and may help resolve connectivity issues.
Flashing Tasmota firmware on the Smitch smart bulb involves the following steps:
- Obtain the Tasmota firmware file compatible with the Smitch bulb’s ESP8266 module.
- Connect the bulb to your computer using a USB-to-serial adapter.
- Use a tool like ESPHome Flasher or Tasmota Flasher to flash the Tasmota firmware onto the bulb’s ESP8266 module.
- Once the flashing process is complete, the bulb should be able to connect to your WiFi network using the Tasmota firmware.
Keep in mind that flashing custom firmware may void the warranty of your Smitch smart bulb, so proceed with caution and only if you are comfortable with advanced technical procedures.
By following these comprehensive steps, you should be able to troubleshoot and resolve the issue of your Smitch smart bulb not connecting to your WiFi network. Remember to always refer to the manufacturer’s instructions and seek professional assistance if you are unsure about any of the steps.
References
- Reddit Thread: Unable to Connect Bulb to New WiFi Router
- OpenHAB Community Thread: Noob New Help Add Unlisted Smitch WiFi Lights ESP8266 Google Alexa
- XDA Forums Thread: Smitch Devices Not Pairing After Reset
- YouTube Short: Smitch Smart Bulb WiFi Not Showing
- YouTube Video: Smitch Smart Bulb WiFi Not Showing