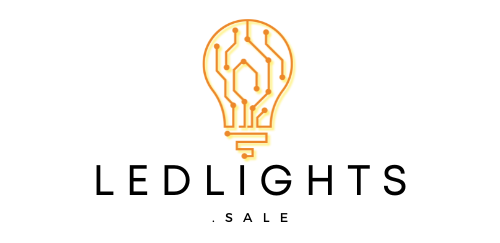Smart home technology has revolutionized the way we interact with our living spaces, and the Smart Bulb New WiFi is a prime example of this innovation. These advanced lighting solutions not only enhance the ambiance of your home but also offer unparalleled control and customization through intuitive mobile applications. Whether you’re looking to create the perfect mood for a cozy evening or want to automate your lighting for energy efficiency, the Smart Bulb New WiFi has you covered.
Resetting the Bulb: Clearing the Path for a Fresh Start
The first step in connecting your Smart Bulb New WiFi to a new WiFi network is to reset the device. This process clears any previous network configurations, allowing the bulb to establish a clean connection with the new network. To reset the bulb, follow these steps:
- Turn the Bulb Off and On: Quickly turn the bulb off and on five times, allowing a couple of seconds between each switch. This action will trigger the reset process.
- Observe the Blinking Pattern: Once the reset is complete, the bulb will start blinking rapidly, indicating that it is ready to be connected to a new WiFi network.
Optimizing Your WiFi Settings for Seamless Integration
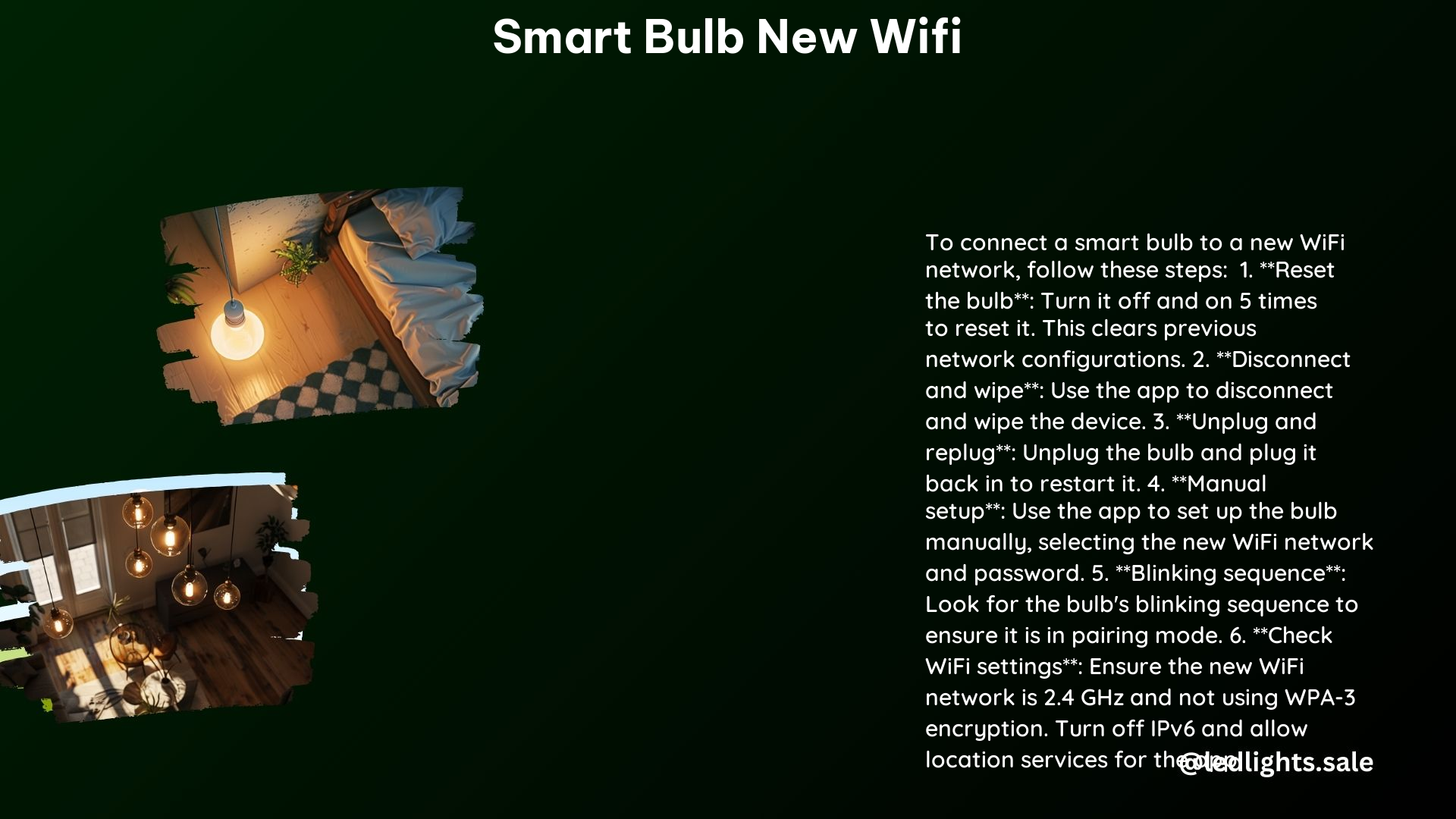
To ensure a smooth connection between your Smart Bulb New WiFi and the new WiFi network, it’s essential to configure your network settings correctly. Here’s what you need to do:
- Frequency Band: Ensure that your new WiFi network is operating on the 2.4 GHz frequency band. Smart bulbs, including the Smart Bulb New WiFi, typically work best with 2.4 GHz networks, as they provide better range and penetration through walls and obstacles.
- Encryption Protocol: Avoid using the WPA-3 encryption protocol for your new WiFi network. Instead, opt for WPA-2 or a compatible encryption method that the Smart Bulb New WiFi can easily recognize and connect to.
- IPv6 Configuration: Turn off the IPv6 setting on your router or network. Smart bulbs, including the Smart Bulb New WiFi, often work better with IPv4 networks.
- Location Services: Ensure that you have granted location services permissions for the companion app (e.g., Wyze app) on your mobile device. This allows the app to properly detect and connect to the Smart Bulb New WiFi.
Preparing the Bulb for the New WiFi Connection
Before you can connect the Smart Bulb New WiFi to the new network, you’ll need to prepare the device. Follow these steps:
- Disconnect and Wipe the Device: Use the companion app to disconnect and wipe the Smart Bulb New WiFi from any existing network configurations.
- Power Cycle the Bulb: Unplug the Smart Bulb New WiFi from the power source, wait a few seconds, and then plug it back in. This power cycle will put the bulb in a state where it’s ready to connect to the new WiFi network.
- Observe the Blinking Pattern: Once the bulb is powered on, it should start blinking rapidly, indicating that it’s in the WiFi connection mode and ready to be paired with the new network.
Connecting the Smart Bulb New WiFi to the New Network
With the bulb prepared and your WiFi settings optimized, you can now proceed to connect the Smart Bulb New WiFi to the new network. Here’s how:
- Open the Companion App: Launch the companion app (e.g., Wyze app) on your mobile device and ensure that your phone is connected to the same WiFi network as the Smart Bulb New WiFi.
- Select the Bulb: In the app, locate and select the Smart Bulb New WiFi that you want to connect to the new network.
- Enter the WiFi Credentials: When prompted, enter the name (SSID) and password of the new WiFi network you want to connect the bulb to.
- Confirm the Connection: The app will now attempt to connect the Smart Bulb New WiFi to the new network. Once the connection is successful, the bulb should stop blinking and remain steadily lit, indicating a stable connection.
Troubleshooting Common Issues
While the process of connecting the Smart Bulb New WiFi to a new WiFi network is generally straightforward, you may encounter some issues. Here are a few troubleshooting steps to help you resolve any problems:
- Ensure Phone-Bulb Connectivity: Verify that your mobile device is connected to the same WiFi network as the Smart Bulb New WiFi. If the devices are on different networks, the connection process may fail.
- Try a Different Device: If you’re still having trouble, try using another mobile device (e.g., a friend’s or family member’s smartphone or tablet) to set up the Smart Bulb New WiFi. This can help rule out any issues with your primary device.
- Restart the Devices: Power cycle both your mobile device and the Smart Bulb New WiFi by turning them off and then back on. This can help clear any temporary glitches or connection issues.
- Check for App Updates: Ensure that you’re using the latest version of the companion app (e.g., Wyze app). Outdated apps may encounter compatibility problems with the Smart Bulb New WiFi.
- Consult the Manufacturer’s Support: If you’ve tried all the troubleshooting steps and are still unable to connect the Smart Bulb New WiFi to the new network, reach out to the manufacturer’s customer support for further assistance.
By following these comprehensive steps, you can seamlessly connect your Smart Bulb New WiFi to a new WiFi network and enjoy the full range of features and benefits this smart lighting solution has to offer.
Technical Specifications of Smart Bulb New WiFi
- Compatibility: The Smart Bulb New WiFi is compatible with a wide range of smart home platforms, including Alexa, Apple Home, Google Home, and SmartThings.
- Connectivity: The bulb features fast WiFi connectivity, ensuring a smooth and responsive experience when controlling it through the companion app.
- LAN Control: In addition to wireless control, the Smart Bulb New WiFi also supports local area network (LAN) control, providing a reliable and low-latency option for managing the bulb within your home network.
- Security and Privacy: The Smart Bulb New WiFi incorporates advanced security and privacy protection measures to safeguard your home network and personal data.
- Lighting Features: The bulb offers a wide range of lighting features, including the ability to produce over 16 million colors, dynamic preset scenes, dimmable brightness, and a tunable color temperature range of 1800K to 6500K.
- Music Sync: The Smart Bulb New WiFi can synchronize its lighting effects with music, creating a captivating and immersive ambiance.
- Smart App Control: The companion mobile app allows you to control and manage your Smart Bulb New WiFi from anywhere, providing a seamless and convenient user experience.
References
- https://www.aidot.com/blog/post/how-to-reset-smart-bulb
- https://forums.wyze.com/t/light-bulbs-wont-connect-to-new-wifi/278515
- https://community.tp-link.com/us/home/forum/topic/171378
- https://www.reddit.com/r/smartlife/comments/w0f1te/unable_to_connect_bulb_to_new_wifi_router/
- https://forums.wyze.com/t/color-bulbs-changing-to-new-wifi-network/174910