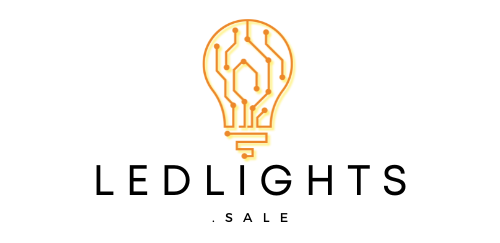Changing the WiFi network on your smart bulb can be a daunting task, but with the right approach, you can easily overcome the challenge. This comprehensive guide will walk you through the step-by-step process of changing your smart bulb’s WiFi network, ensuring a seamless and hassle-free experience.
Reset the Bulb
The first step in changing your smart bulb’s WiFi network is to reset the device. This process will clear the existing network settings and prepare the bulb for a new connection.
- Turn off the bulb: Use a regular light switch or the smart app to turn off the bulb.
- Wait for 5-10 seconds: Allow the bulb to fully power down before proceeding.
- Perform a hard reset: Follow the manufacturer’s instructions to perform a hard reset on the bulb. This typically involves turning the bulb on and off 3-5 times in quick succession.
- Wait for 20 seconds: After the hard reset, wait for 20 seconds before turning the bulb on again.
- Confirm the reset: Look for an indicator, such as flashing lights or color changes, to confirm that the reset process has been successful.
Remove and Re-add the Device
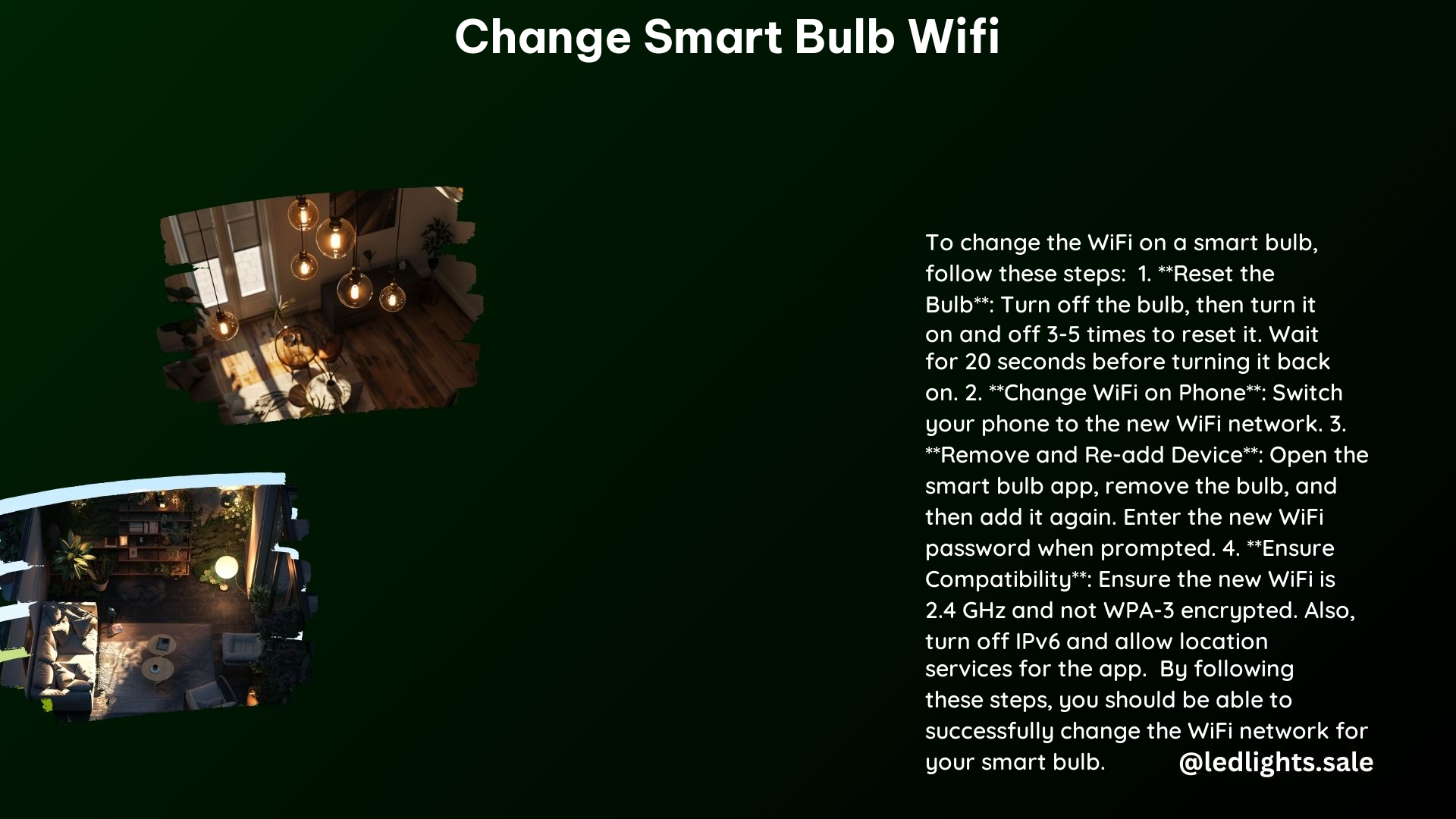
Once the bulb has been reset, it’s time to remove it from the smart app and re-add it with the new WiFi network information.
- Open the smart app: Locate the smart app on your mobile device and open it.
- Remove the bulb: Identify the bulb in the device list and remove it from the app.
- Wait for a few seconds: Allow the app to fully remove the bulb from the device list.
- Add the bulb again: Tap the “Add Device” or “+” button in the app and follow the on-screen instructions to add the bulb back to the network.
- Select the new WiFi network: When prompted, select the new WiFi network you want to connect the bulb to and enter the corresponding password.
Ensure Compatibility
To ensure a successful connection, it’s essential to verify the compatibility of your new WiFi network with the smart bulb.
- Frequency: Confirm that the new WiFi network operates on the 2.4 GHz frequency. Smart bulbs typically do not support 5 GHz networks.
- Encryption: Avoid using WPA-3 encryption on your new WiFi network, as some smart bulbs may not be compatible with this advanced security protocol.
- IPv6: If necessary, turn off IPv6 on your router or network settings, as it can sometimes interfere with the connection process.
Check App Settings
Ensure that your mobile device’s settings are properly configured to support the smart bulb’s connection.
- Location services: Verify that location services permissions are allowed for the smart app in your phone’s settings.
- Location services on: Make sure location services are turned on for your mobile device.
Alternative Methods
If the above steps do not work, you can try alternative methods to connect your smart bulb to the new WiFi network.
- Match router settings: Try changing the new router’s SSID (network name) and password to match your old router’s settings. This can sometimes help the bulb connect automatically.
- Use different connection modes: Depending on your smart bulb’s settings, try using alternative connection modes, such as AP Mode or EZ Mode, to establish the new WiFi connection.
Troubleshooting
If you encounter any issues during the process, follow these troubleshooting steps:
- Consult the manufacturer’s instructions: Refer to the manufacturer’s documentation or website for specific instructions on how to connect your smart bulb to a new WiFi network.
- Contact customer support: If the issue persists, reach out to the manufacturer’s customer support team for further assistance.
Technical Specifications
To ensure a successful WiFi network change, it’s essential to understand the technical specifications of your smart bulb and the new WiFi network.
Frequency
Smart bulbs typically operate on the 2.4 GHz frequency band, as it provides better range and penetration compared to the 5 GHz band. Ensure that your new WiFi network is configured to use the 2.4 GHz frequency.
Encryption
Avoid using advanced encryption protocols, such as WPA-3, on your new WiFi network. Many smart bulbs may not be compatible with these newer encryption methods and may fail to connect. Stick to the more widely supported WPA-2 encryption.
IPv6
Some smart bulb manufacturers recommend disabling IPv6 on your network, as it can sometimes interfere with the connection process. If you’re experiencing connectivity issues, try turning off IPv6 on your router or network settings.
DIY Tips
Here are some additional tips to help you successfully change your smart bulb’s WiFi network:
Use a Guest Network
If you’re having trouble connecting your smart bulb to your main WiFi network, try setting up a dedicated guest network with a different SSID (network name) and password. This can sometimes help the bulb establish a more stable connection.
Power Cycle
If the bulb does not reset properly, try power cycling it by unplugging it from the power source for 15 seconds and then plugging it back in. This can help reset the bulb’s internal components and prepare it for a new network connection.
Reference Links
- Wyze Forums: Light Bulbs Won’t Connect to New WiFi
- YouTube Tutorial: How to Connect Smart Bulb to New WiFi
- Reddit Discussion: Unable to Connect Bulb to New WiFi Router
- Aidot Blog: How to Reset Smart Bulb
- Wyze Forums: Color Bulbs Changing to New WiFi Network
By following the steps outlined in this comprehensive guide, you can confidently change the WiFi network on your smart bulb and enjoy seamless connectivity in your smart home setup.